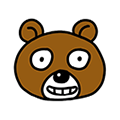윈도우 종료 단축기 만드는 방법

컴퓨터를 종료하려면 시작 버튼을 클릭한후에 전원 버튼을 클릭하고 시스템 종료를 눌러야 하는데 급하게 종료하려다 보면 시스템 종료가 아닌 다시 시작이 눌릴 때도 종종 생기죠.
이럴 때 윈도우 종료 단축키가 있으면 한번 클릭으로 종료를 할 수가 있어서 편하게 되겠지요.
한번 만들어 놓으면 정말 편한 단축키 만들기 천천히 따라 해 보세요.
1.바탕화면에서 우클릭
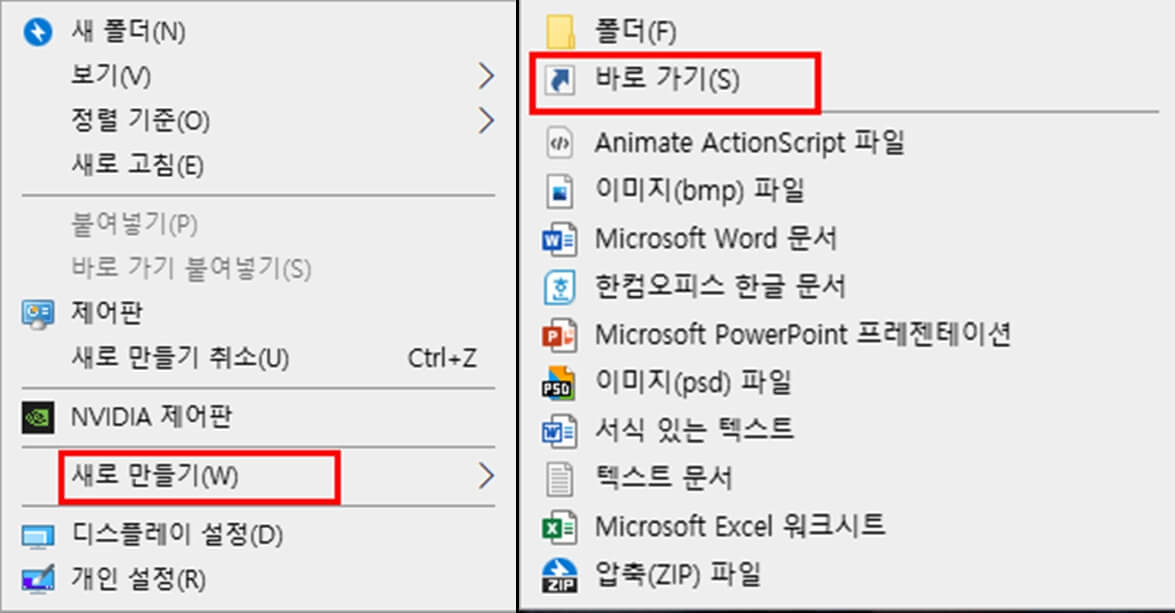
바탕화면으로 나가신다음 빈곤 아무 곳에서 마우스 우클릭을 하시면 메뉴 아래쯤에 새로만들기라는 탭이 보이실 텐데 그곳에 마우스를 가져가시면 다양한 새로운 탭들이 나오게 됩니다.
윈도우 종료 단축키를 만드는 것이 목적이니 탭들 중에서 바로가기라는 탭을 클릭해주세요.
2.항목 위치 입력하기
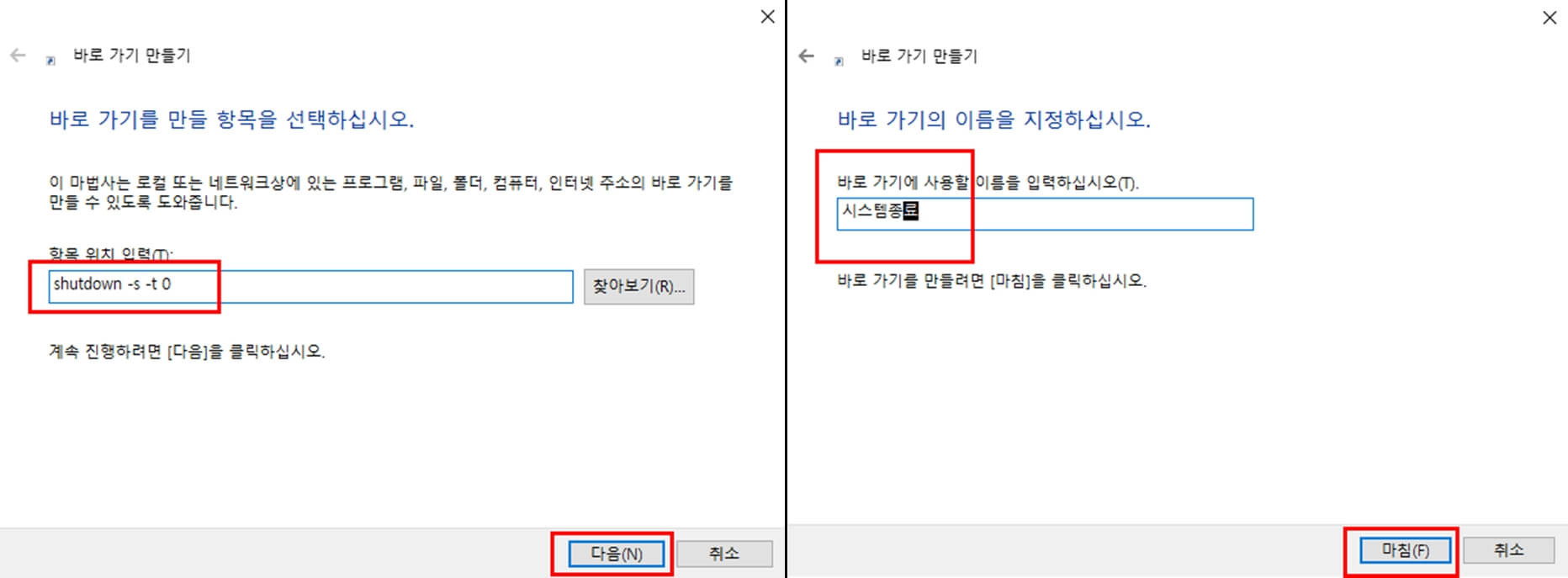
바로가기 탭을 클릭하시면 바로가기를 만들 항목을 선택하십시오 라는 창이 새로 나오게 됩니다.
종료 단축키를 만들기 위해서는 이과정이 핵심일 텐데요 "항목 위치 입력"이란 빈칸에 윈도우 종료 단축키를 만드는 명령어 "shutdown -s -t 0"을 입력해주세요. 명령어 입력 시 꼭 띄어쓰기를 정확하게 해 주셔야 합니다.
잘못 입력을 하시거나 띄어쓰기가 잘못된 경우에는 오류창이 뜨기에 정확하게 입력해주세요.
명령어를 입력하신 후에 다음을 클릭해주시면 바로가기에 사용할 이름을 지정하라고 나오는데 이곳에는 원하시는 이름을 입력해주시고 마침을 클릭해주시면 됩니다.
3.아이콘 변경하기
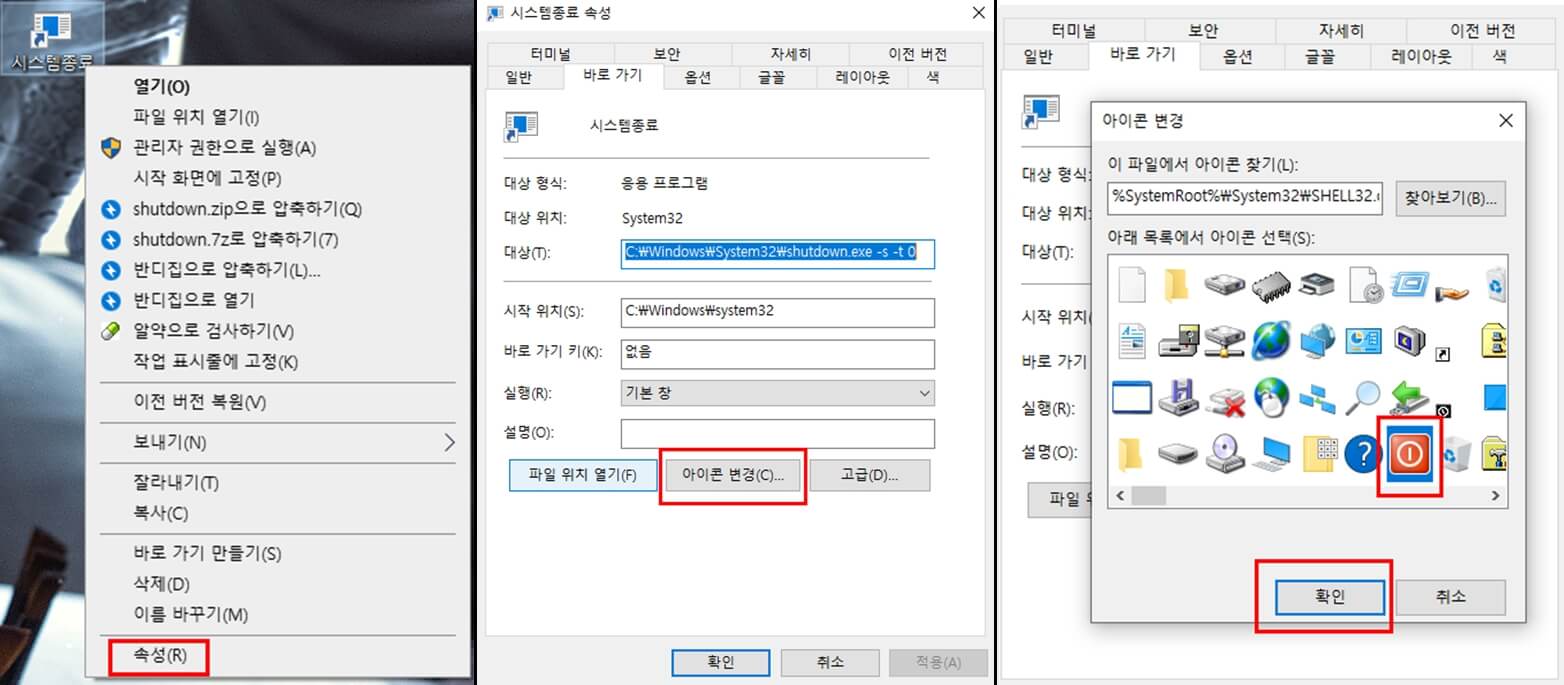
바탕화면에 보시면 조금 전에 만들었던 아이콘이 하나 생성되어있는 것을 확인하실 수 있으실 텐데요 그냥 사용하셔도 무방하지만 그래도 한눈에 보기에 종료 버튼 같아 보이면 더 좋겠죠?
생성된 아이콘에 마우스를 대고 우클릭을 하신 후 맨 아래에 보이는 속성을 클릭해주세요.
속성 탭으로 들어오시면 아이콘 변경이라는 메뉴가 있는데 여길 클릭해주신 후 다양한 아이콘 중에 원하는 아이콘을 선택하시고 확인을 클릭해주세요.
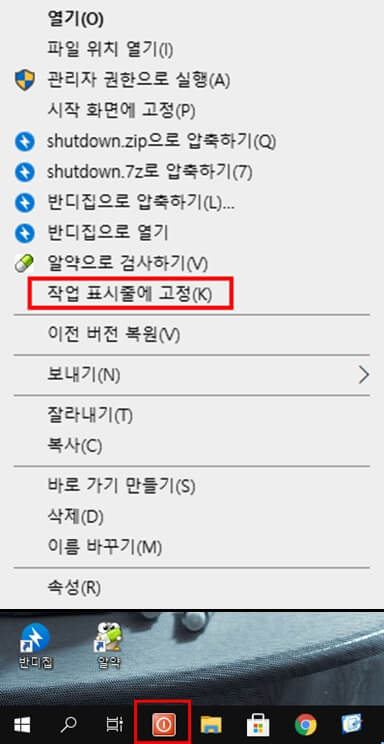
마지막으로 만들어진 아이콘을 바탕화면에 놓고 사용하셔도 되지만 작업표시줄에 넣기 위해서는 아이콘에 마우스 우클릭하신 후 작업 표시줄에 고정을 선택 후 클릭해주시면 됩니다.
이제 컴퓨터 종료 시 단축 아이콘 클릭 한 번으로 컴퓨터 종료를 할 수 있습니다.
'혼쵸의 IT 이야기 > 윈도우10' 카테고리의 다른 글
| 하드디스크 USB메모리 포맷방식 NTFS, FAT32, exFAT 의 차이점 (0) | 2021.02.13 |
|---|---|
| 윈도우10 바탕화면 바로가기 만드는 간단방법 (0) | 2021.02.11 |
| 하드디스크 딜레이 현상과 재할당된 섹터수 문제(CrystalDiskinfo) (0) | 2021.02.05 |
| 구글 크롬 자동완성 끄는법, 두글자씩 입력되는 현상 해결 (0) | 2021.02.05 |
| 윈도우10 PC전원이 꺼지지않거나 늦게꺼질때 조치방법 (0) | 2021.01.29 |