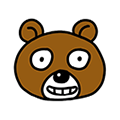윈도우10 기본 최적화설정 방법 2.게이밍 최적화

윈도우10 최초 설치 후 가장 기본적인 최적화 방법-게이밍 최적화
◆ 바탕화면의 제어판을 클릭해줍니다.

◆ 위와 같은 화면이 나오면 오른쪽 상단의 보기 기준 탭을 눌러 범주에서 작은 아이콘을 바꾸어 줍니다.

◆ 작은 아이콘을 클릭하면 위와 같은 화면 구성으로 바뀌게 되는데 여기에서 키보드 항목을 찾아서 클릭을 해줍니다.

◆ 키보드를 클릭하면 이런화면이 나오는데 재입력 시간 항목을 짧게로 올려 줍니다. (연타 시 간격을 조금이나마 줄여줍니다.)

◆ 적용을 한후 다시 전 단계로 돌아와서 접근성 센터 항목을 클릭합니다.

◆ 키보드를 사용하기 쉽게 설정 클릭!

◆ 필터 키 설정 클릭!

◆ 반복 키 및 느린 키 설정 클릭!

◆ 위와 같은 화면이 나오면 잘못된 키 입력 방지 속도를 0.0초로 조절해주세요.
키 반복 속도 늦춤 항목의 속도도 0.3초로 조절해주세요.
● 다음으로는 고정적인 CPU 고 클럭 설정 방법과 대기모드, 자동 꺼짐 해제 방법을 알아보겠습니다.

◆ 제어판 항목으로 다시 돌아오셔서 전원 옵션 항목을 클릭합니다.

◆ 위와 같은 화면이 나오면 (데스크탑과 노트북은 약간 다르게 나올 수 있음) 고성능을 선택해주신 후 오른쪽에 있는 설정 변경을 클릭해주세요.

◆ 위와 같은 화면이 나오면 모두 해당 없음으로 바꿔주세요 절전 모드나 꺼지는 시간을 설정하시고 싶으시면 그에 맞게 설정해주시면 됩니다.
다음은 바로 밑에 있는 고급 전원 관리 옵션 설정 변경을 클릭해주세요.

◆ 위와 같은 화면이 (노트북과 데스크탑은 약간 다르게 나옵니다.) 나오면 하드 디스크 끄기 항목의 시간을 0으로 맞춰 주세요. 그래야 대기 모드로 넘어가지 않게 됩니다.
이제 CPU의 클럭이 고정적으로 나오게 됩니다.
지금까지 간단하게 기본적인 윈도우10 게이밍 최적화에 대해 알아봤습니다.
※ 윈도우10 최적화 방법-리소스 최적화
윈도우10 기본 최적화설정 방법 1.리소스 줄이기
윈도우10 최초 설치 후 가장 기본이 되는 최적화 방법-리소스 줄이기 ● 바탕화면에 필요한 아이콘만 가져오기 1 시작 버튼을 클릭합니다. 2 설정을 클릭합니다. 설정을 클릭하시면 위와 같은 화
honcho.tistory.com
※ 윈도우10 최적화 방법-엣지,코타나,원드라이브 삭제방법
윈도우10 기본 최적화 설정 방법 3.엣지,원드라이브,코타나 삭제방법
엣지(Edge), 원드라이브(One Drive), 코타나(Cortana) 삭제 방법 ◆ 엣지나 원드라이브를 사용하지 않으신다면 삭제하시는 게 좋습니다. 사용하시다 보면 가끔 혼자 실행되며 귀찮게 만들 때가 있기 때
honcho.tistory.com
'혼쵸의 IT 이야기 > 윈도우10' 카테고리의 다른 글
| 유튜브 알고리즘 초기화 간단 방법 (0) | 2021.01.24 |
|---|---|
| 하드디스크 수명 데이터 저장기간 얼마나? (0) | 2021.01.22 |
| 느려진 인터넷 속도 빠르게 하는 방법 3가지 (0) | 2021.01.17 |
| 윈도우10 기본 최적화 설정 방법 3.엣지,원드라이브,코타나 삭제방법 (0) | 2021.01.13 |
| 윈도우10 기본 최적화설정 방법 1.리소스 줄이기 (0) | 2021.01.13 |